A Guide to Importing Outlook Contacts to Your Gmail Account
(Manual Approach and PST to Gmail Migration Tool)
In today's digitally connected world, managing contacts efficiently is key to staying organized and productive. If you're transitioning from Outlook to Gmail and want to bring your contacts along for the ride, you're in the right place. In this guide, we'll explore two effective methods: the manual approach and the innovative AxBlaze PST to Gmail Migration tool.
Why Import Outlook Contacts to Gmail?
Before we delve into the how-to, let's explore why migrating your Outlook contacts to Gmail is a smart move:
- Unified Communication: By consolidating your contacts in Gmail, you create a centralized hub for communication, making it easier to stay in touch with colleagues, clients, and friends.
- Cross-Platform Accessibility: Gmail's cloud-based platform ensures that your contacts are accessible from any device with internet connectivity, enabling seamless synchronization across smartphones, tablets, and computers.
- Integration with Google Services: Gmail seamlessly integrates with other Google services like Google Calendar and Google Drive, allowing for efficient collaboration and productivity.
The Manual Method
Step 1: Export Outlook Contacts:
- Launch Outlook on your computer.
- Navigate to the "File" menu and select "Open & Export" > "Import/Export."
- Choose "Export to a file" and click "Next."
- Select "Comma Separated Values" (CSV) and proceed.
- Choose the Contacts folder and specify the file location for the exported CSV file.
Step 2: Import Contacts into Gmail:
- Log in to your Gmail account.
- Click on the "Google Apps" icon and select "Contacts."
- In the Contacts interface, click on "More" > "Import."
- Choose the CSV file exported from Outlook and follow the prompts to import your contacts into Gmail.
AxBlaze PST to Gmail Migrator
The tool offers a streamlined solution for transferring Outlook contacts to Gmail with ease. Here's how it works:
- Download and Install:
- Select PST Files:
- Choose the Outlook PST files containing the contacts that you wish to migrate.
- Click on the "Open" button from the menu and select single or multiple Outlook PST files.
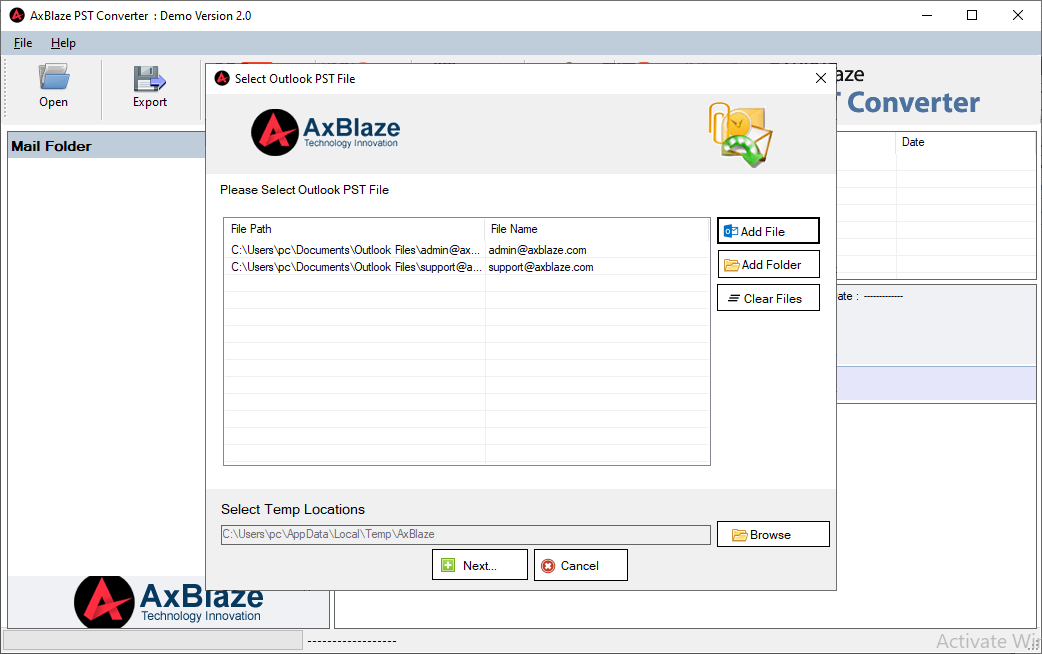
- Configure Migration Settings:
- Click on the Gmail option from the software menu.
- Select the Contacts folder from the software's left pane.
- Login to your Gmail Email Account and Connect to the Server.
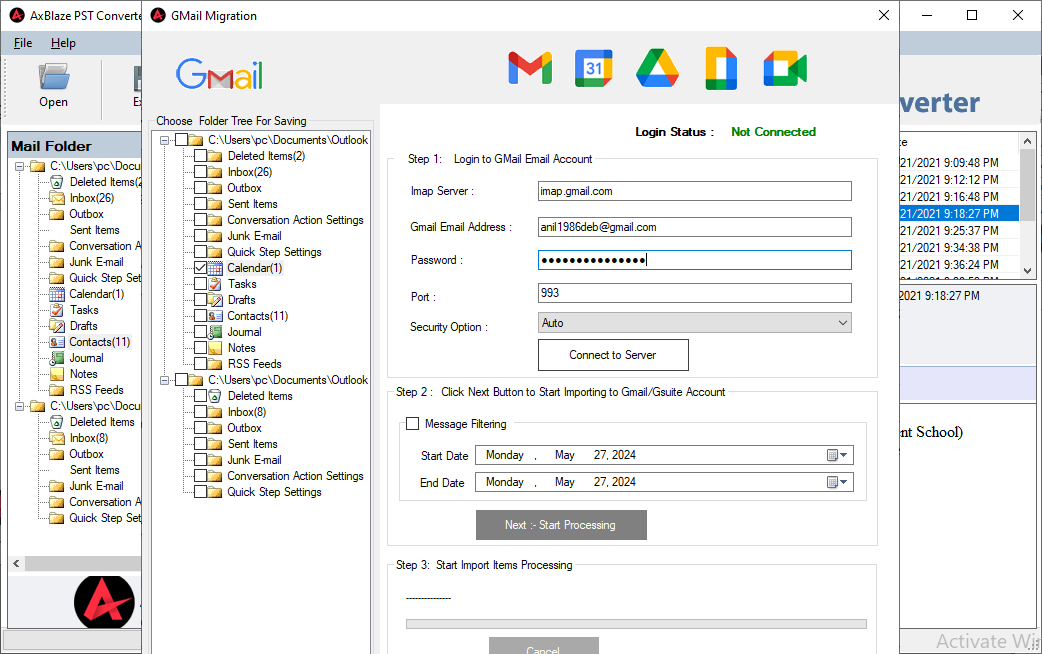
- Initiate Migration:
- Click on the "Start Processing" button and let the tool automatically transfer your Outlook contacts to your Gmail account.
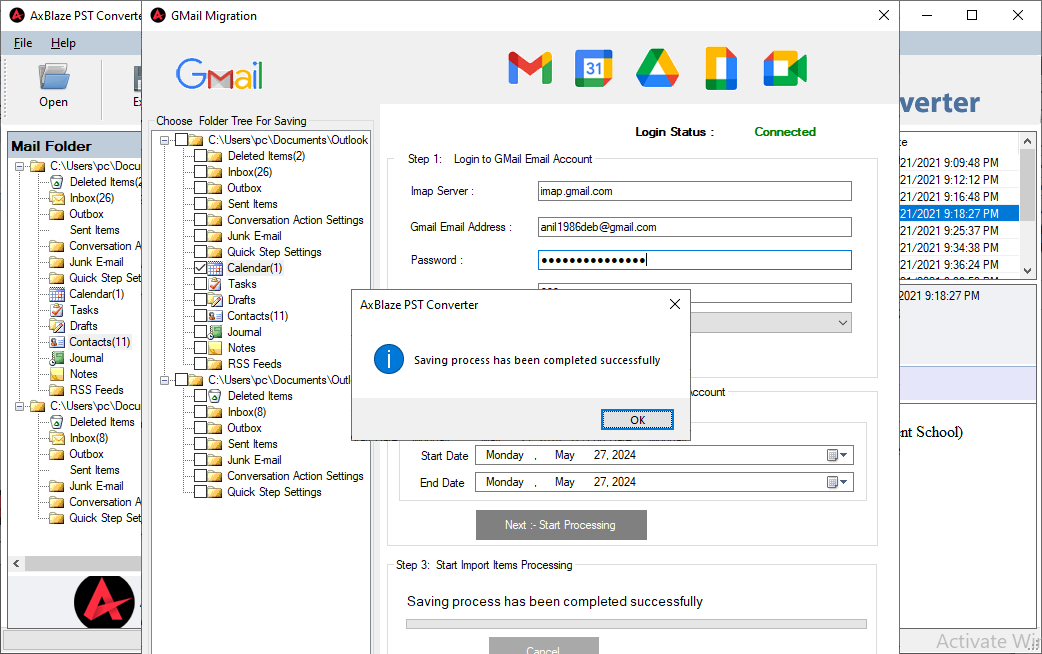
- Click on the "Start Processing" button and let the tool automatically transfer your Outlook contacts to your Gmail account.
- Verify Migration:
- Once the migration is complete, log in to your Gmail account and verify that your Outlook contacts have been successfully imported.
Why Choose
AxBlaze PST to Gmail Migrator?
- Efficiency: AxBlaze automates the migration process, saving you time and effort.
- Accuracy: The tool ensures that all contacts are transferred accurately with Profile Picture and Attachments, without loss or corruption.
- Flexibility: Customize migration settings to suit your specific requirements.
- Support: AxBlaze offers dedicated customer support to assist you throughout the migration process.
Conclusion:
Migrating your Outlook contacts to Gmail is a simple yet impactful step toward optimizing your digital workflow. Whether you opt for the manual method or leverage the power of AxBlaze PST to Gmail Migrator, transitioning your Outlook contacts to Gmail has never been easier. Say hello to a more streamlined contact management experience with Gmail, and keep your network at your fingertips wherever you go.