Seamlessly Transfer Your Outlook Calendar to Gmail
(Manual Method and Professional Tool)
Keeping your calendar in sync across different platforms can be a challenge, especially if you're switching from Outlook to Gmail. Whether you want to transfer all your events for better accessibility or simply need to integrate your schedules, we've got you covered. This guide will walk you through both the manual method and the use of professional tool to import your Outlook calendar to Gmail.
The Manual Method
The manual method involves exporting your calendar events from Outlook and then importing them into Google Calendar. Here's a step-by-step guide to help you through the process.
Step 1: Exporting Outlook Calendar Events
- Open Outlook:
- Launch the Outlook application on your computer.
- Navigate to the Calendar:
- Click on the calendar icon located at the bottom left corner of the Outlook interface.
- Export Calendar:
- Click on "File" in the top menu.
- Select "Open & Export" and then click "Import/Export".
- In the Import and Export Wizard, choose "Export to a file" and click "Next".
- Select "Comma Separated Values" (CSV) and click "Next".
- Choose the calendar you want to export and click "Next".
- Browse to the location where you want to save the CSV file, name it, and click "Finish".
Step 2: Importing Calendar Events to Google Calendar
- Open Google Calendar:
- Go to Google Calendar and log in to your Gmail account.
- Import the CSV File:
- On the left-hand side, click the "+" icon next to "Other calendars".
- Select "Import".
- Click on "Select file from your computer" and choose the CSV file you exported from Outlook.
- Select the calendar where you want to import the events. You can either use an existing calendar or create a new one.
- Click "Import".
- Verify the Import:
- After the import is complete, check your Google Calendar to ensure all events have been transferred correctly. Some events might require manual adjustments for details and formatting.
- Some formatting and details might not transfer perfectly, so double-check the events in Google Calendar to ensure everything is accurate.
- If you encounter any issues with the CSV file, you might need to adjust the file's formatting to match Google Calendar's requirements.
By following these steps, you can manually transfer your calendar events from Outlook to Gmail. But, using a professional tool to import your Outlook calendar to Gmail is superior to the manual method due to its efficiency, accuracy, and ease of use. They handle complex data structures, ensuring all events, reminders, and recurring meetings are accurately migrated.
The Professional Tool
For a more seamless and efficient transfer, especially if you have a large number of events or recurring meetings, AxBlaze PST to Gmail migrator can automate the process and reduce the risk of errors.
Benefits of Using Professional Tools
- Time-saving: Automated tools can significantly reduce the time required to transfer your calendar data.
- Accuracy: Professional tools often handle complex data structures better, ensuring all details and recurring events are accurately transferred.
- User-friendly: These tools typically offer intuitive interfaces that make the process straightforward even for non-technical users.
How to Use AxBlaze PST to Gmail Migrator
- Download and Install the Tool:
- Select Outlook PST Files:
- Choose the Outlook PST files containing the calendar that you wish to migrate.
- Click on the "Open" button from the menu and select single or multiple Outlook PST files.
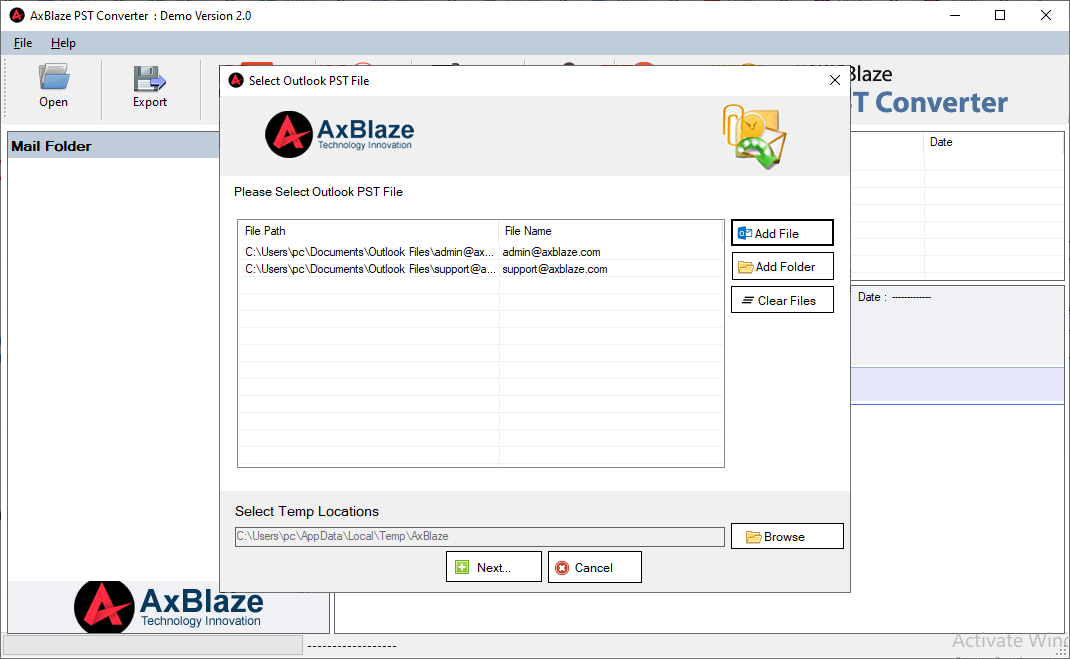
- Configure Migration Settings:
- Click on the Gmail option from the software menu.
- Select the Contacts folder from the software's left pane.
- Login to your Gmail Email Account and Connect to the Server.
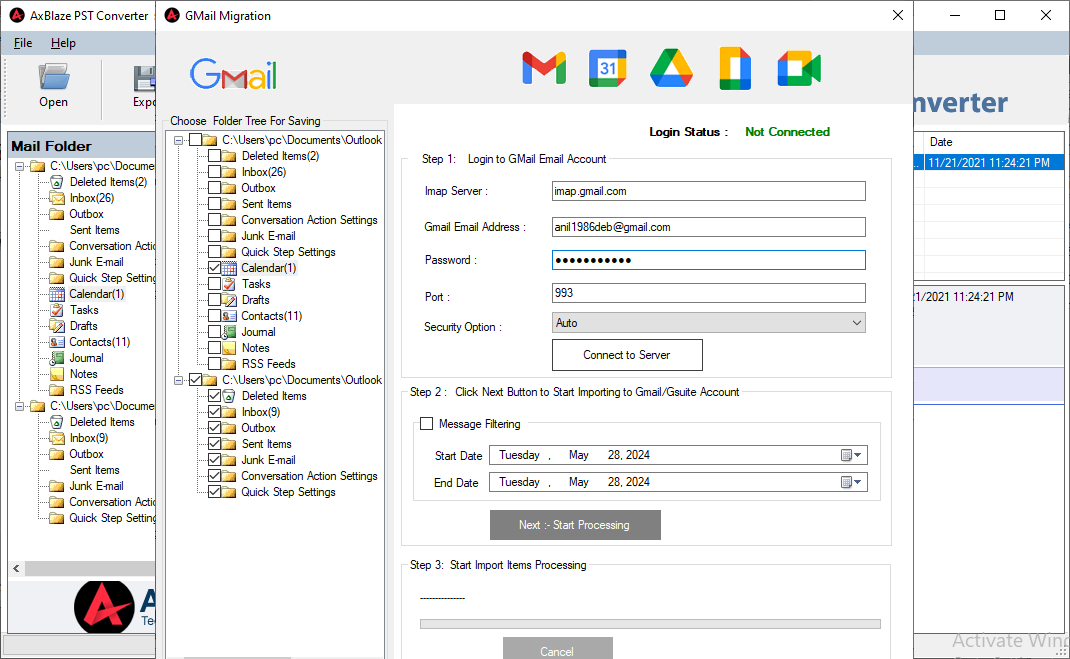
- Start the Migration:
- Click on the "Start Processing" button. The tool will transfer your calendar events from Outlook PST to Google Calendar.
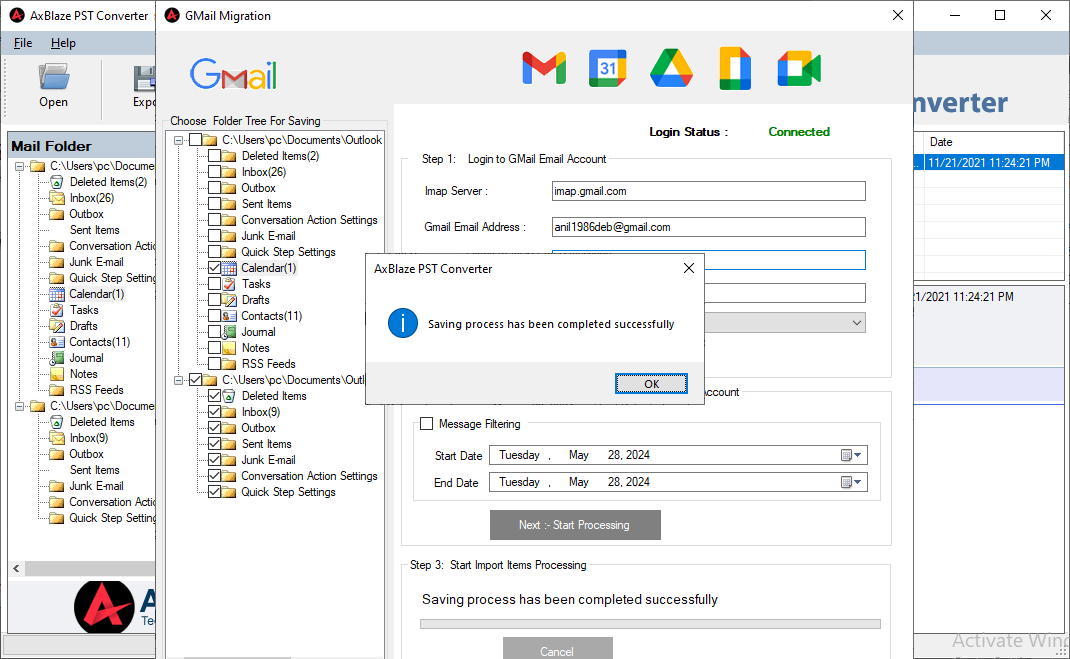
- Click on the "Start Processing" button. The tool will transfer your calendar events from Outlook PST to Google Calendar.
- Verify the Migration:
- After the migration is complete, check your Google Calendar to ensure all events have been transferred correctly.
Conclusion
Whether you choose the manual method or opt for a professional tool, importing your Outlook calendar to Gmail can be straightforward with the right approach. The manual method is suitable for one-time transfers or small calendars, while professional tools offer a more robust solution for regular synchronization and larger datasets. By following this guide, you can ensure your calendar events are accurately transferred, keeping your schedule organized and accessible across platforms.