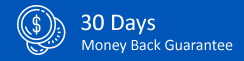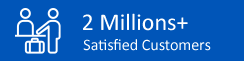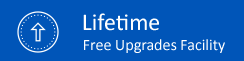Reduce Outlook PST File Size – Outlook.pst has reached maximum size
There are many users who are facing PST file size-related problems in Outlook and always look for better option to reduce the size of Outlook.pst file. One can search over the internet for the same but, there is a problem that complete information is hard to find in one article or blog. That's why we are here to provide all the possible ways to reduce the size of the Outlook data file. You can choose the best one as per need.
There are three methods to reduce PST file size:
- Method 1: Archive Option – Create Archive Folder in Outlook
- Method 2: Compact Option – Built-in Option of Outlook
- Method 3: PST Splitter – Split PST File by Size, Date, and Folder
Method 1: Archive Option – Create Archive Folder in Outlook
(Recommended: This is the recommended option as it easily splits large sized Outlook data files without deleting and losing even a single bit of data. Archive items can be also accessed with Outlook at the time of need. So if the Outlook PST is too large then, you can go with this method to reduce Outlook PST file size.)
Step 1: Open Outlook and go to Archive Option
Step 2: There are two options to archive Outlook PST file:
- First Option: Archive all folders according to their AutoArchive settings
(This option will automatically archive all folders according to their setting - Check AutoArchive Settings - here)

- Second Option: Archive this folder and all subfolders.
(If you select this option then, you need archive Outlook folder manually.)

- Select Personal Folders to archive all Folders or select another one that you want.

- Select Date to archive older items:

- Select checkbox labelled "Include items with "Do not AutoArchive" checked" to archive items or leave it blank.

- Browse file destination and click on the "Ok" button.
Method 2: Compact Option – Built-in Option of Outlook
(Another way to reduce the size of the Outlook PST file. Compact Outlook PST file - But, we do not recommend this option as it permanently remove the white spaces that means you can't perform recovery in the future if the need arises to recover permanently deleted items from Outlook PST file.)
Check step by step procedure to compact Outlook PST file.
Step 1: Open Outlook and go to Data File Management

Step 2: Select required Outlook Data file and click on the "Settings" option.

Step 3: After clicking on the "Settings" option, a dialog box will appear.
Click on the "Compact Now" button hit "Ok" button.

(These are some simple steps to compact the Outlook PST file.)
Method 3: PST Splitter – Split PST File by Size, Date, and Folder
(Recommended: We also recommend this option as it makes the split process easy and simple. Using this third party tool you can easily reduce the size of the Outlook PST file without doing any kind of alteration in the original database. For this, we recommend AxBlaze PST Splitter.)
Check step by step procedure to split Outlook PST file by Size, Date, and Folder.
Step 1: Download, install and run Outlook PST Splitter.
Step 2: Click on the "Add" button from Menu to browse PST file.
Step 3: Click on "Save" button from Menu and Browse Destination Path.
Step 4: Select PST as Export Option.
Now, there are 3 options to split PST file:
- By Size: Select checkbox labeled "Split PST" and enter PST File Size.
Click on the "Convert Now" button to Split PST. - By Date: Select checkbox labeled "Message Filtering" and select desired date range.
Click on the "Convert Now" button to export PST file content between the selected date. - By Folder: Select Folder one by one from the left pane of the software.
Click on the "Convert Now" button to create separate PST file for each folder.
These are the some simple steps by which you can easily split Outlook PST file.
Microsoft Outlook Products