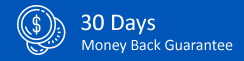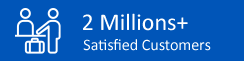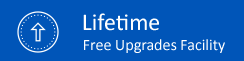How to Recover Permanently Deleted Emails from Outlook 2019 / 2016 / 2013 / 2010 / 2007?
Did you accidentally delete your files? Did you just press SHIFT+DELETE? Have you emptied your files by mistake? If the answer is yes, then don't worry as we have discussed the methods to recover the deleted items from a PST file. This blog entails the details to recover the deleted files.
How Does The Deleted Items Folder Works In The Outlook?
In a PST, the items are stored and there is an index that indicates each item of the folder. Once you delete the files, Outlook does not delete the files permanently and it only deletes from the index. The items are still located in the PST, however, it is unrecoverable as Microsoft Outlook cannot locate it without a pointer in the index. Space, where the item is located, is known as 'Whitespace'.
Once you Compact a PST, the items are permanently deleted and the whitespace is retrieved and the PST diminishes by megabytes. When the PST has around 20 % whitespace, the Outlook initiates compacting the PST. If the Deleted Items Folder has many items, then Outlook starts compacting the PST instantly and the files get deleted permanently in just a few minutes.
To retrieve the items which are not located on the index, you need to restore the index again by corrupting the files. You can corrupt the files by using the Hex Editor to remove the characters of the PST file. Ensure that you delete the right ones as deleting the wrong ones will not help you restore the index again.
Below we have mentioned a simple way to recover permanently deleted emails from Outlook PST. Yes, if you are using Microsoft Outlook in stand alone mode then, it is possible to recover hard deleted emails using scanpst.exe (Inbox Repair Tool - free inbuilt utility) and Hex Editor.
This is the TESTED and FREE solution by which you can easily recover permanently deleted emails in just few minutes.
Video to recover permanently deleted emails from Outlook PST
Follow Step by Step Procedure to Recover Emails from Outlook PST:
Step 1: Create a duplicate copy of Outlook PST file.
Step 2: Open Hex Editor (Download Hex Editor)

Step 3: Open PST file with Hex Editor from which you wish to recover hard deleted emails.
After that, select that values start from 07 to next 13 values.

Step 4: Go to » Edit » File Section » Ok
(This action will replace all values to 00.)

Step 5: After clearing these positions, save PST file. Now, you have edited PST file.

Step 6: In the next step, run Scanpst.exe tool.
(You can find Scanpst.exe tool on given below location according to your system version.)
Outlook 97/ Outlook 98 - C:\Program Files\Common Files\Windows Messaging\scanpst.exe
Outlook 2000 - C:\Program Files\Common Files\System\MAPI\\NT\scanpst.exe
Outlook 2002/XP - C:\Program Files\Common Files\System\MAPI\\scanpst.exe
Outlook 2003 32-Bit Windows - C:\Program Files\Common Files\System\MSMAPI\
Outlook 2003 64-Bit Windows - C:\Program Files\Microsoft Office\Office12
Outlook 2007 32-Bit Windows - C:\Program Files\Microsoft Office\Office12
Outlook 2007 64-Bit Windows - C:\Program Files (x86)\Microsoft Office\Office12
Outlook 2010 32-Bit Windows - C:\Program Files\Microsoft Office\Office14
Outlook 2010 64-Bit Windows - C:\Program Files (x86)\Microsoft Office\Office14
Outlook 2013 32-Bit Windows - C:\Program Files\Microsoft Office\Office15
Outlook 2013 64-Bit Windows - C:\Program Files (x86)\Microsoft Office\Office15
Outlook 2016 32-Bit Windows (Click to Run) - C:\Program Files\Microsoft Office\root\Office16
Outlook 2016 64-Bit Windows (Click to Run) - C:\Program Files (x86)\Microsoft Office\root\Office16

Step 7: Browse PST file and scan.

Step 8: Repair PST


Step 9: Open PST file and check deleted items.

So, finally we have recovered the permanently deleted emails from Outlook PST using manual way. Now, you don't need to pay a single penny to recover hard deleted emails. If you have any doubt or question, feel free to ask.
Microsoft Outlook Products