Reach Us
AxBlaze Group Inc.
D - 478, Sector - 7, Dwarka
New Delhi - 75, India
+91-9773740393
Useful Links
Why AxBlaze
About Us
Contacts Us
Legal Policy
Privacy Policy
Refund Policy
Secured By
![]()
![]()
![]()
Microsoft Outlook
Check step by step procedure with images:
Step 1: Go to Gmail Settings and Enable POP

Go to → Fowarding and POP/IMAP → Enable POP.

Allow Less Secure Apps - Go to this link and turn it on: https://myaccount.google.com/lesssecureapps

Step 2: Open Microsoft Outlook, Go to Account Settings.

Step 3: From Email option, click New.

Step 4: Fill Account details, click Next.

[In this step, your account will be configured in Microsoft Outlook. If not, then go to Next step.]
Step 5: Getting error message "An encrypted connection to your mail server is not available".

Click Next for unencrypted connection. It will resolve the issue.
Still getting error message.

Click on checkbox labelled "Manually configure server settings" and hit "Next" button.

Step 6: Now fill the details correctly.
User Information:
→ Your Name:
→ Email Address:
Server Information:
→ Account Type: POP 3
→ Incoming mail server: pop.gmail.com
→ Outgoing mail server (SMTP): smtp.gmail.com
Logon Information:
→ User Name:
→ Password:

Click on Test Account Settings to check the issue if it is resolved.

Still getting error message, close the window and click on "More Settings" from the above step.
Step 7: From Outgoing Server Tab, click on checkbox labelled "My outgoing server (SMTP) requires authentication".

In Advanced Option.
Click on checkbox labelled "This server requires an encrypted connection (SSL)."
Add value 465 to Outgoing server (SMTP):
And, select SSL from the option "Use the following type of encrypted connection."
Click OK.

Now, check "Test Account Setting" again from the previous option.
Oops, still getting the error message.

Note: If you are still getting error message then, you need to contact your Internet Service Provider or just change the internet connection you are currently using. After changing the internet connection, click on "Next" button. We ensure this time, you will successfully configure your email account in Microsoft Outlook.

Step 8: Click on "Finish" button to finalize the process.

Now, you can easily access Gmail items using Microsoft Outlook. If you have still any doubt or query, feel free to ask. We will try to resolve the issue ASAP.
Microsoft Outlook Products
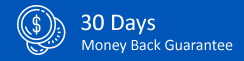

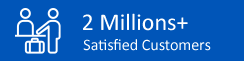
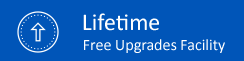
© AxBlaze 2024. All Rights Reserved.